- Googleアナリティクスから自分のアクセスを除外したい
- Googleアナリティクスで正確なPV数を確認したい
これが実現できます。
Googleアナリティクスは、サイトに訪れたユーザーの行動履歴を、可視化できるGoogleの無料解析ツール。
サイトのデザインを変更したり記事やページを更新した際、確認のためサイトにアクセスしますよね?
とくにサイト更新直後にPV数が増えているな。と思っているかもしません。
実は自分のアクセスも、PV数や行動履歴に反映されてしまっているのです。
▼Googleアナリティクス上で、アクティブユーザーとしても表示されます
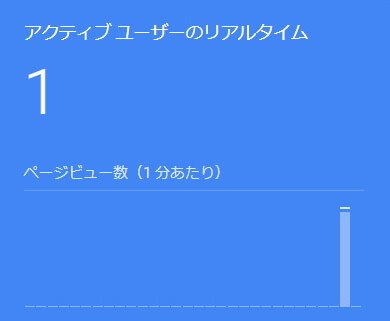
本記事では、GoogleアナリティクスのPV数から自分を除外する方法を解説しています。
自分のアクセスを除外して、正確なPV数や滞在時間を把握しましょう。
この記事の構成です。
- IPアドレスをもとに自分を除外する方法
- ブラウザの拡張機能を使って自分を除外する方法
- その他の除外方法
GoogleアナリティクスのPV数から自分を除外する方法
アナリティクスから自分を除外する方法ですが、大きく分けて3パターンあります。
- IPアドレスをもとに自分を除外する方法
- ブラウザの拡張機能を使って自分を除外する方法
- その他の除外方法
それぞれ解説していきます。
IPアドレスをもとに自分を除外する方法
まずは、自分のIPアドレスを確認する必要があります。
確認方法は、以下のサイトにアクセスするだけで自分のIPアドレスが確認できます。
CMANでIPアドレスの確認
アクセスすると、自分のIPアドレスが分かります。
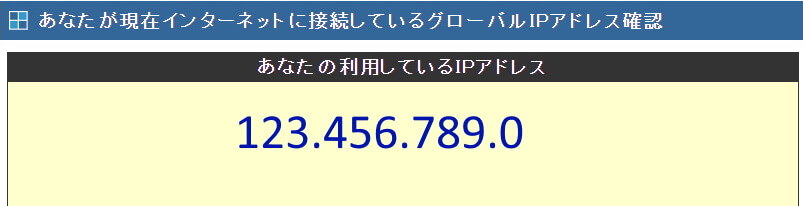
what is my IP addressでIPアドレスの確認
アクセスすると、自分のIPアドレスが分かります。
(基本的にIPv4の数字で大丈夫です)
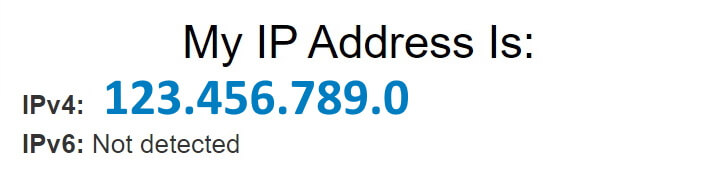
確認したIPアドレスをもとに除外する
Googleアナリティクスを開きます。
左側メニューから「管理」を選択します。
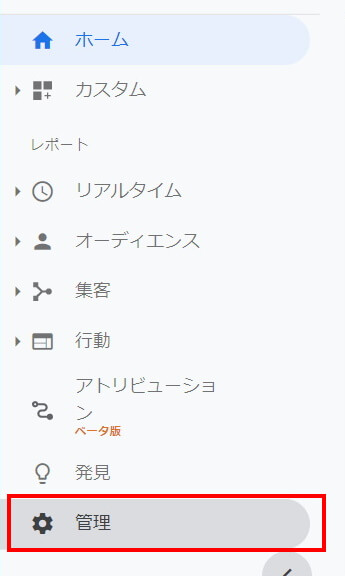
ビュー配下にある「フィルタ」を選択します。
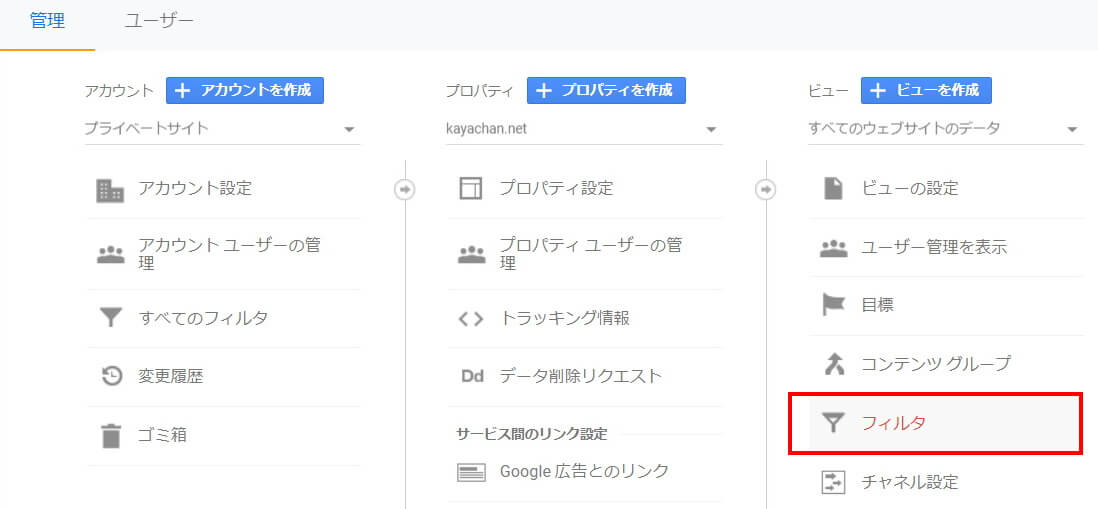
「フィルタを追加」をクリックします。
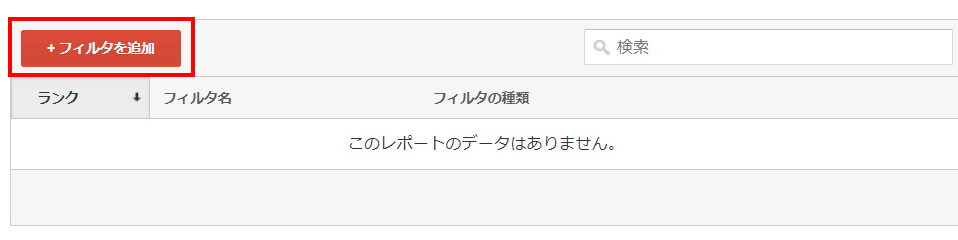
ビューにフィルタを追加 画面が表示されます。
事前に確認した、自分のIPアドレスを指定して「保存」をクリックして登録します。
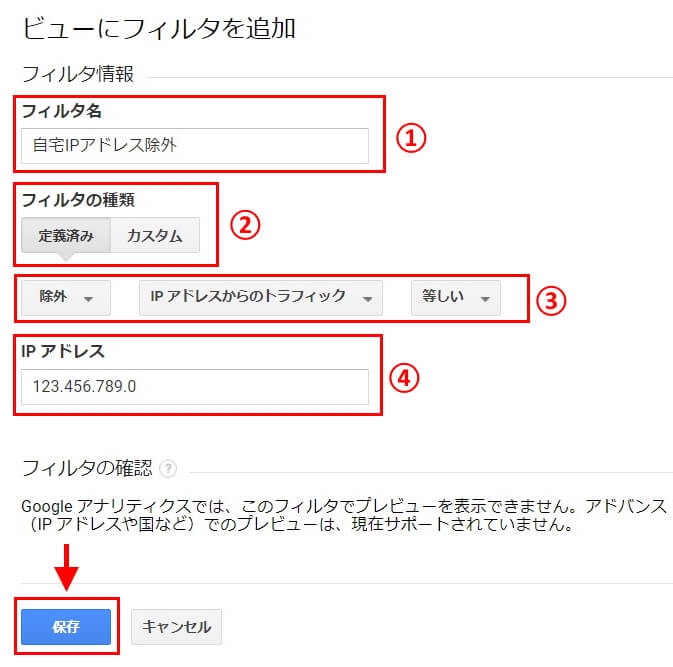
| 項目名 | 値 |
|---|---|
| ① フィルタ名 | 登録するフィルタに関する名前を入力します (例 自宅IPアドレス除外) |
| ② フィルタの種類 | 「定義済み」を選択します |
| ③ フィルタのルール |
を選択します |
| ④ IPアドレス | 事前に確認した自分のIPアドレスを入力します |
保存すると、フィルタとして登録されます。
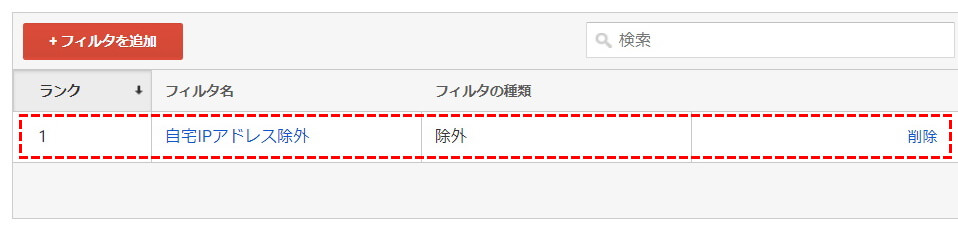
Googleアナリティクスの画面を更新すると、表示されていたアクティブユーザーからも除外されているはずです。
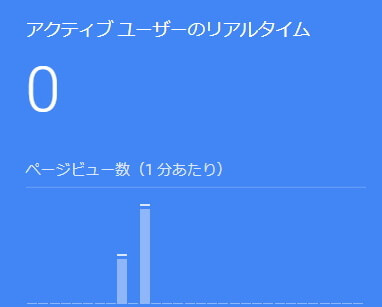
IPアドレスで除外する場合の注意点
自宅でWi-Fiを使っている場合、フィルタに登録するIPアドレスは1つのみで、パソコン、スマホそれぞれからのアクセスを除外できます。
ただし、以下の場合には、IPアドレスが変わりますので注意が必要です。
- スマホをモバイルデータ通信で利用時は、Wi-Fi接続時と異なるIPアドレスになります。
- アクセスする場所や、Wi-Fiのアクセスポイントが変わるとIPアドレスも変わります。

IPアドレスはネット上の住所の役割をしていますので、ネットに接続している場所や回線が変わると、IPアドレスも変わると思ってくださいね。
また、IPアドレスも固定IPアドレス化されていれば問題ないのですが、基本的には動的IPアドレスになっていると思います。
その場合、同じ場所からアクセスしても、IPアドレスが自動的に変わってしまう場合がありますので、除外フィルタに登録したIPアドレスは定期的に見直しする必要があります。
ちなみに、私のIPアドレスは半年間は変わっていませんので、数か月は問題ないはずです。
IPアドレスをもとに自分を除外する方法だと安心できない。
という方は、次の拡張機能を使って除外する方法もあります。
ブラウザの拡張機能を使って自分を除外する方法
Googleが提供しているブラウザの拡張機能を使って、自分のアクセスを除外する方法です。
「Google アナリティクス オプトアウト アドオン」という拡張機能を使います。
サポートされているブラウザはChrome、Internet Explorer 11、Safari、Firefox、Operaになります。(Microsoft Edgeは未対応でした)
こちらにアクセスして、ダウンロードボタンをクリックします。
https://tools.google.com/dlpage/gaoptout?hl=ja
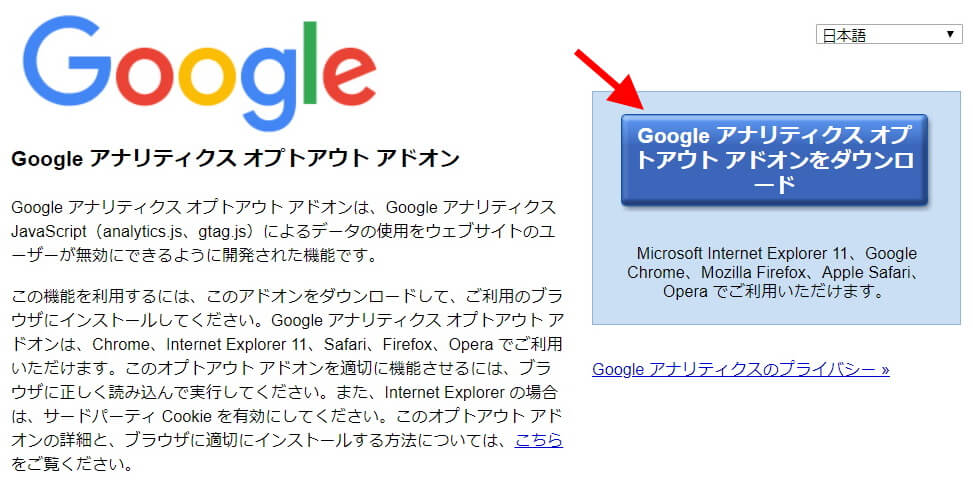
お使いのブラウザに、拡張機能として追加します。
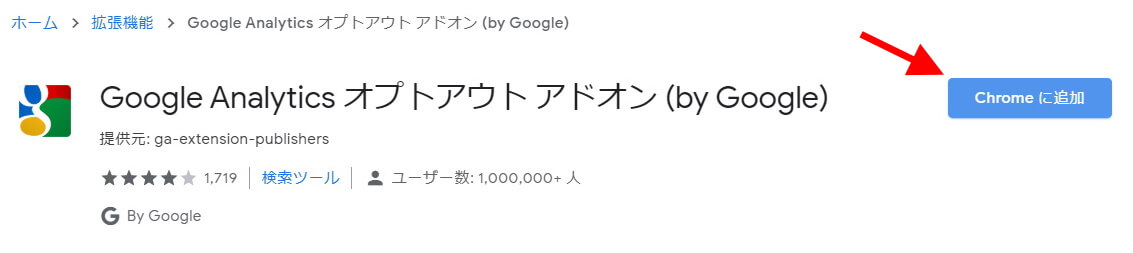
確認画面で「拡張機能を追加」を押します。
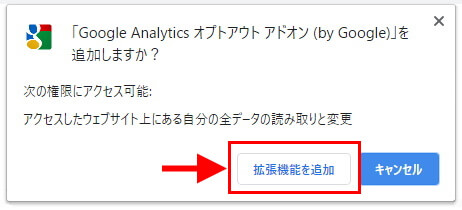
追加されたメッセージが表示されます。
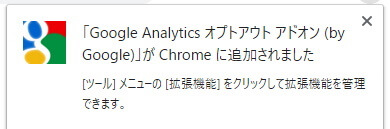
Chrome上に拡張機能として登録されます。
![]()
追加したままだと設定が不十分ですので、以下の設定を行いましょう。
アイコンをクリックして「拡張機能を管理」を選択します。
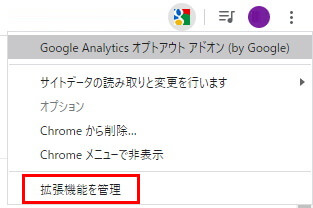
「サイトへのアクセス」項目で、初期設定だと「すべてのサイト」になっていますので、特定のサイトを選択します。
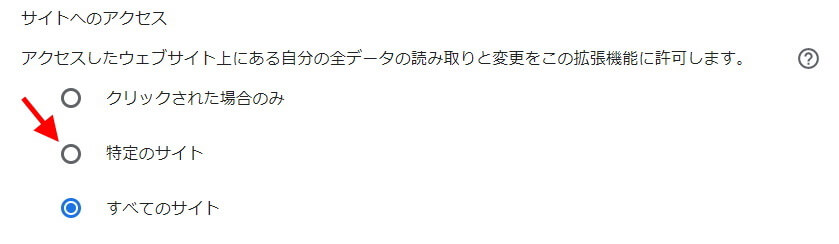
Googleアナリティクスで、自分のアクセスを除外したいサイトURLを入力して追加をクリックします。
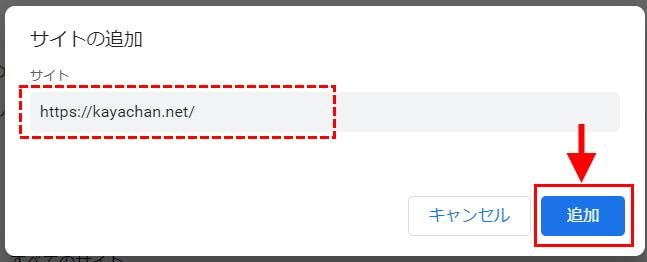
サイトが登録されたことを確認できます。
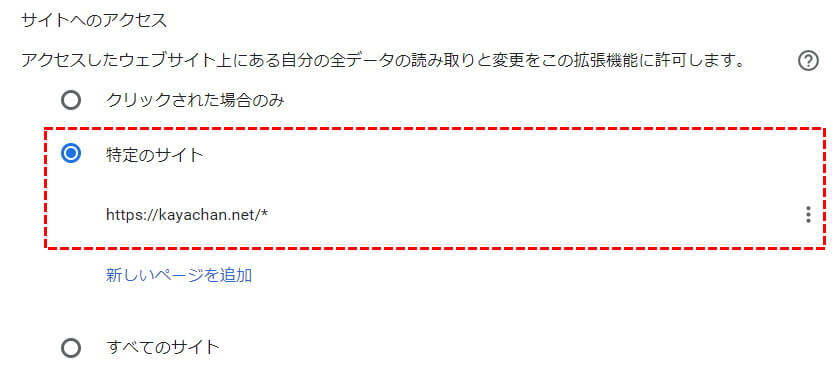
シークレットモードを利用する方は、「シークレットモードでの実行を許可する」をONにしておきましょう。

これで、ブラウザの拡張機能を使って自分を除外する設定は以上です。
自動的にIPアドレスが変わっても、利用するブラウザさえ変更しなければ、自分のアクセスを常に除外できますので、簡単に設定できます。
ブラウザの拡張機能で除外する場合の注意点
ブラウザの拡張機能が使えるのは、パソコン上のブラウザのみとなります。
そのため、スマホ上のブラウザに「Google アナリティクス オプトアウト アドオン」は追加できません。
スマホからのアクセスでも、Googleアナリティクスから除外したい場合には、IPアドレスで除外する方法か、その他の除外方法をお試しください。
その他の除外方法
いままでの設定は比較的簡単にできるためオススメですが、それ以外の除外方法としては3パターンあります。
- スマホからのアクセスをアプリで除外する方法
- Cookieでアクセス元を判断して除外する方法
- ブラウザのローカルストレージを使って除外する方法
それぞれ説明します。
スマホからのアクセスをアプリで除外する方法
IPアドレスで除外する方法以外で、どうしてもスマホからのアクセスも除外したいという方は、アプリを利用することで対応できます。
- iPhoneの場合は「AdFilter」
- Androidの場合は「Adblocker」
具体的な解説はこちらでされております。
https://munakataweb.com/seo/ga-smartphone-exclude/
Cookieでアクセス元を判断して除外する方法
Cookieとは、ブラウザ内に保存されている必要な情報のことです。
ブラウザ内に特定の値が保存されている場合、Googleアナリティクスから除外する方法です。
具体的な解説はこちらでされております。
ブラウザのローカルストレージを使って除外する方法
考え方的には、上記のCookieをもとに除外する方法と酷似しています。
Cookieとの違いは、ブラウザ内の保存場所や保存期間が異なるぐらいです。
具体的な解説はこちらでされております。
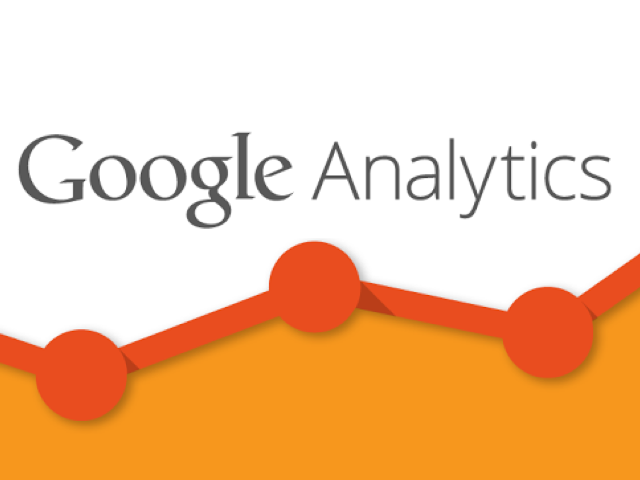
まとめ
比較的簡単に設定できる除外方法としては、以下の2パターンです。
- IPアドレスをもとに自分を除外する方法
- ブラウザの拡張機能を使って自分を除外する方法
ただし、IPアドレスが自動で変わった場合や、スマホのアクセス方法によっては、完全に除外できない場合があります。
スマホからのアクセスも含め、完全に除外する方法としては、以下の3パターンです。
- スマホからのアクセスをアプリで除外する方法
- Cookieでアクセス元を判断して除外する方法
- ブラウザのローカルストレージを使って除外する方法
ただし、設定が高度だったり利用に関するルール付けが必要になります。
個人的には、比較的簡単に設定できる除外方法の2つを試すだけで良いと思っています。
スマホからのアクセスにのみ懸念がありますが、Wi-Fi環境が整っていれば自宅からのアクセスを意識付けしておくだけで大丈夫です。
出先からスマホでアクセスする場合、Googleアナリティクスに含まれてしまいますが、許容範囲と割り切っています!
ご自身の環境や接続方法に合わせて、自分のアクセスを除外して、正しいGoogleアナリティクスの解析をしてみてくださいね。










