- サイトに検索枠を設置しているが、使われているの?
- どんなキーワードで検索されているのか知りたい
この疑問を解決します。
大半のサイトで検索枠を設置していると思います。
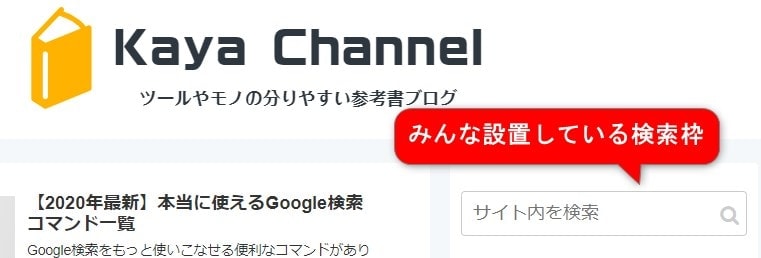
みんな設置しているからとりあえず設定している。なんて思っているサイト運営者は損しています。
サイトを見に来たユーザーが、そのサイトに何を求めているのか。何を知りたいのか。
それが、サイト内で検索したキーワードとその後の行動に詰まっているからです。
検索されたキーワードを確認するだけなら事前設定は不要ですが、集計・分析していくためには、Googleアナリティクスで設定が必要になります。
本記事では、Googleアナリティクスでサイト内検索されたキーワードを取得する設定方法を解説しています。
Googleアナリティクスをもとに、自分のサイト内で検索されているキーワードを把握して、サイト運営の見直しに役立ててください。
この記事の構成です。
- サイト内検索されたキーワードを取得する事前確認
- サイト内検索されたキーワードを取得する設定方法
- サイト内検索されたキーワードを取得する方法【設定前】
- キーワードを元にサイト運営を見直す方法
サイト内検索されたキーワードを取得する事前確認
まずは事前確認が必要になります。
自身のサイトで検索された場合、どのようなパラメータで検索されるかを確認します。
自身のサイトを表示して、検索枠から適当な文言で検索しましょう。

検索結果の画面で、ブラウザのアドレスバーに検索用のパラメータが付与されたURLが表示されているはずです。
![]()
例:https://kayachan.net/?s=アナリティクス
このURLを分解すると、
- 「?」がクエリパラメータの始まり
- 「s」がクエリパラメータ
- 「=」に続いて表示されるのが検索キーワード
になります。
ここでクエリパラメータの値(この場合は s )を覚えておきましょう。
クエリパラメータはサイト作成手段によって異なると思われます。
例えば
- WordPress だと「 s 」
- はてなブログ だと 「 q 」
- アメブロ だと 「 aid 」
- Wix だと 「 search 」
といったようにクエリパラメータが異なっていると思われます。
(でも念のためご自身で確認してくださいね)
サイト内検索されたキーワードを取得する設定方法
クエリパラメータの確認が終わったら、Googleアナリティクスでサイト内検索を有効にします。
まずGoogleアナリティクスを表示して、左下の「管理」をクリックします。
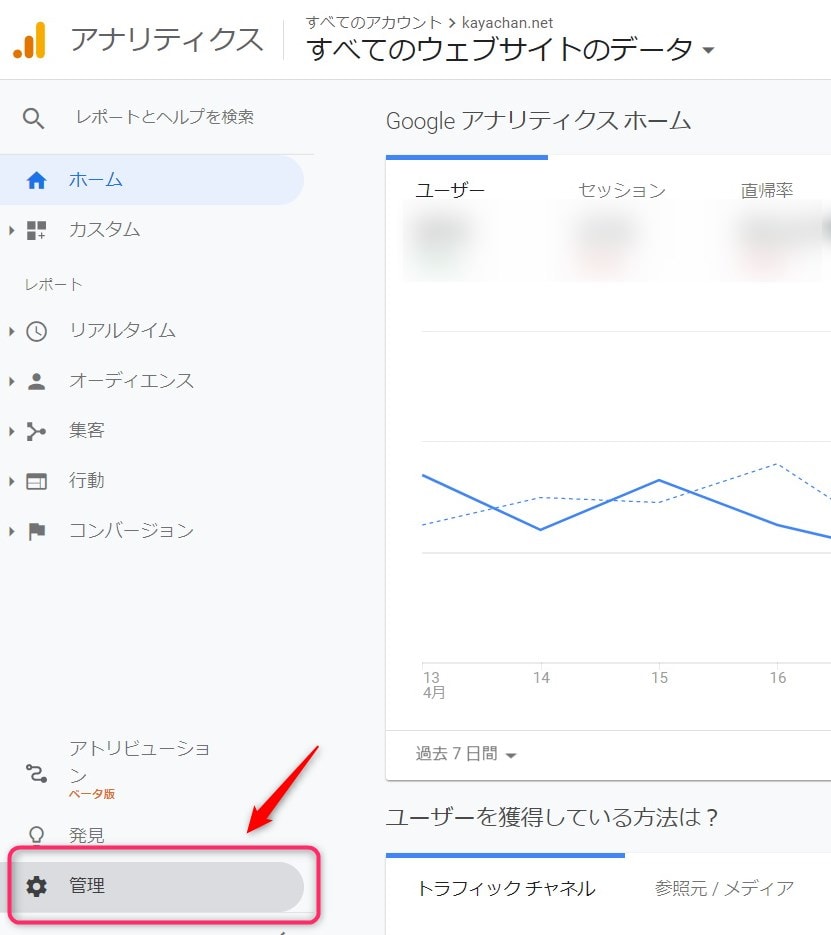
管理メニューから、右側にある「ビューの設定」をクリックします。

最下部にある、「サイト内検索のトラッキング」をONにします。
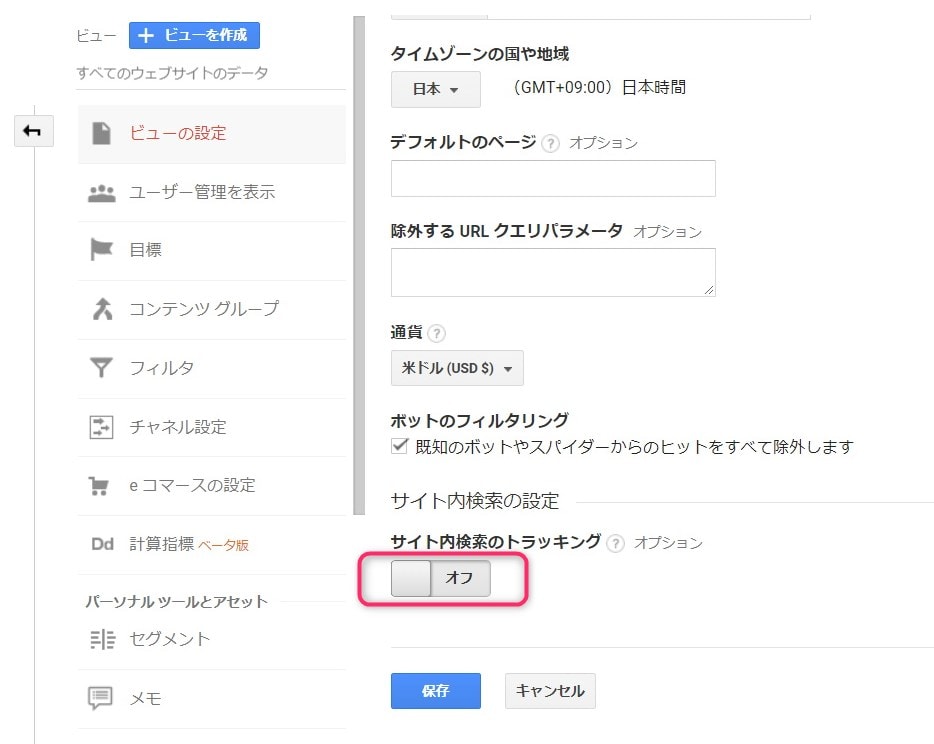
設定内容が表示されますので、事前に確認したクエリパラメータを入力します。
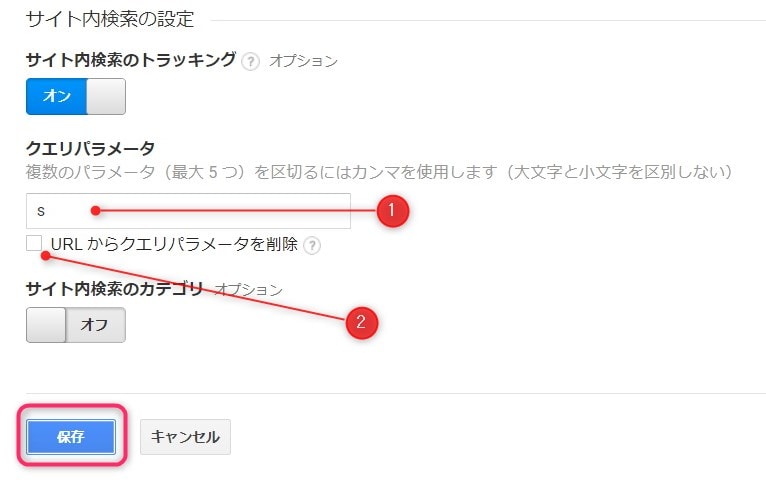
| 項目名 | 値 |
|---|---|
| ① クエリパラメータ | 事前確認したクエリパラメータを入力します。 この場合は「 s 」と入力。 |
| ② URLからクエリパラメータを削除 | チェックを付けないことをオススメします。 ※別途詳細を説明しています。 |
設定後に「保存」を押します。
これで、サイト内で検索されたキーワードを取得する設定は以上となります。
この設定移行、サイト内で検索されたキーワードを元に集計・分析できるようになります。
URLからクエリパラメータを削除の詳細
実際にチェック有無を試しましたので、解説します。
チェック有りの場合
チェック有りの場合、クエリパラメータが削除されます。
削除されるということは、例えば「アナリティクス」で検索された場合、
kayachan.net/?s=アナリティクス
の検索結果URLになりますが、クエリパラメータが削除され、
kayachan.net/
としてアナリティクス上にアクセスがあったと集計されます。
この場合はトップページになりますので、「トップページを開く > アナリティクスでサイト内検索」 という工程ですが、検索結果もトップページのアクセスとしてカウントされるため、
- kayachan.net/?s=アナリティクス:カウントされない
- kayachan.net/:2PV
となります。
チェック無しの場合
チェック無しの場合、クエリパラメータは削除されません。
アナリティクス上では、別々の画面にアクセスしたことになりますので、
「トップページを開く > アナリティクスでサイト内検索」 という工程だと、
- https://kayachan.net/:1PV
- https://kayachan.net/?s=アナリティクス:1PV
としてカウントされます。
そのため、実際のトップページと検索結果の画面のアクセスを分ける意味でも、「URLからクエリパラメータを削除」はチェックを付けないことをオススメします。
サイト内検索されたキーワードを取得する方法【設定前】
Googleアナリティクスで、サイト内検索のトラッキングを有効にする前に、ユーザーが検索したキーワードは取得できないと思われがちですが、実は検索されたキーワードを調べることができます。
確認方法は、Googleアナリティクスを表示して、「行動」>「サイト コンテンツ」>「すべてのページ」を表示します。

検索時に付与されるクエリパラメータを含めた記号(今までの手順だと ?s= )を、検索枠に入力して検索します。

結果に、検索された時のURLが表示されますので、これでどんなキーワードで検索されたか調べることができます。
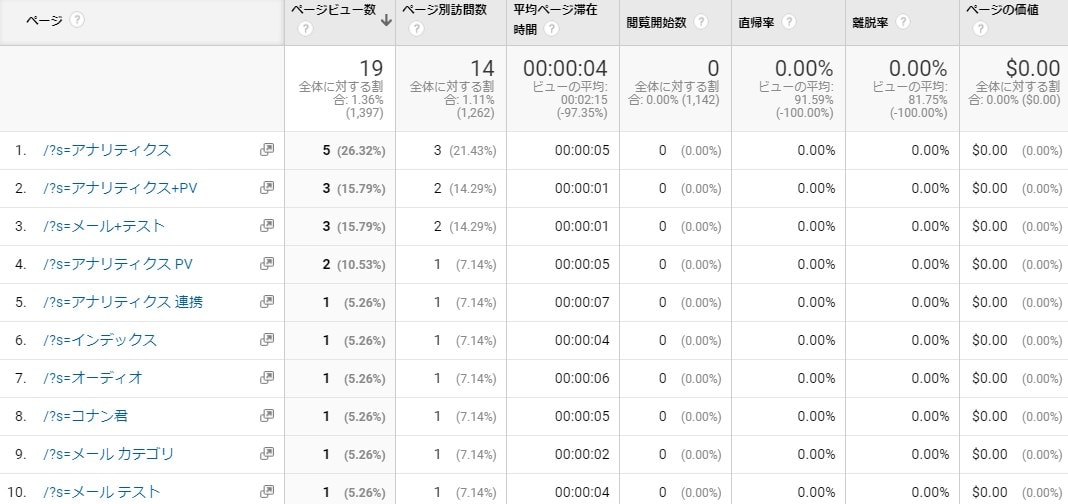
ただ、これだけではデータ不足は否めませんので、サイト内検索のトラッキングを有効にした後、次の画面をもとに、分析・改善を行っていきましょう。
キーワードを元にサイト運営を見直す方法
サイト内検索を有効にした後、検索データが蓄積されたら、アナリティクスを見てみましょう。
Googleアナリティクスを表示して、「行動」>「サイト内検索」から確認ができます。
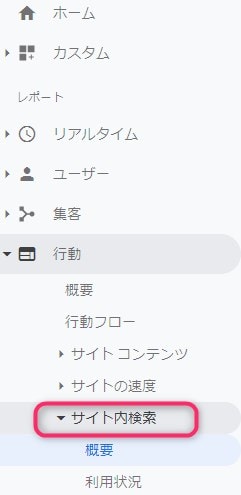
それぞれの画面を確認してみましょう。
概要
サイト内検索が行われた、全体の概要を確認できます。
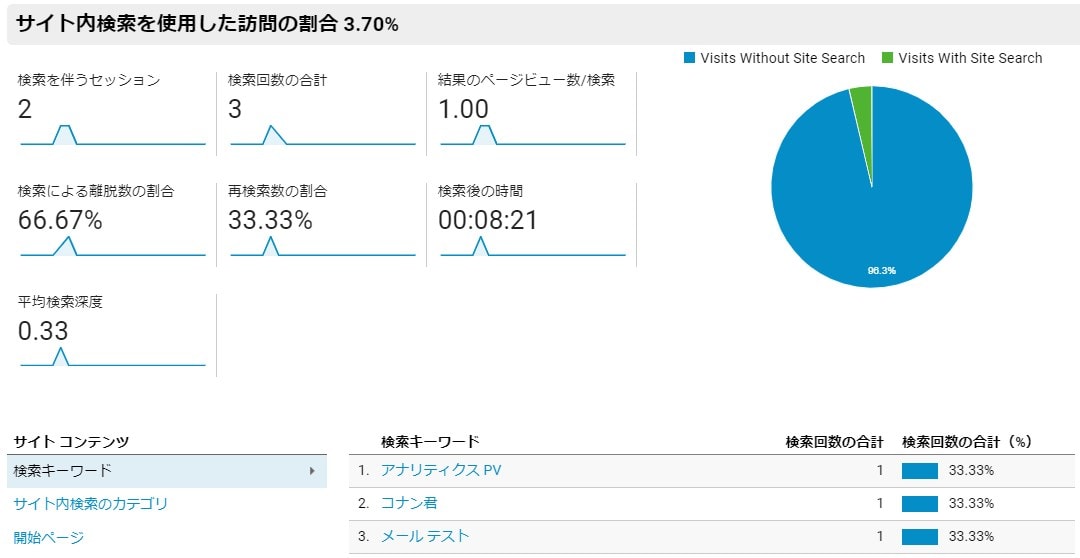
利用状況
サイトに訪れたユーザーが検索を利用したかどうかの状況を確認できます。
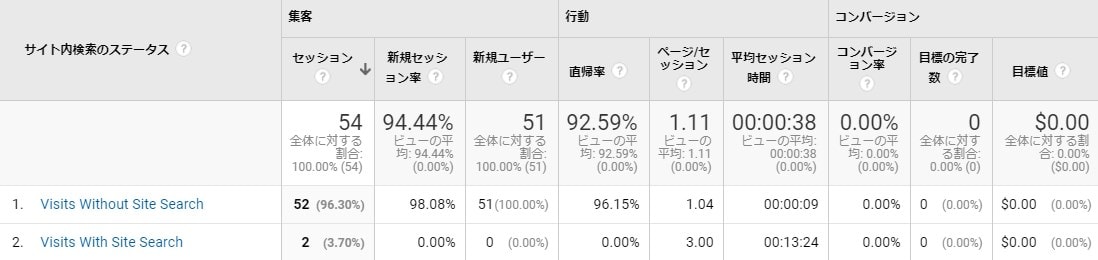
Visits Without Site Search:サイト全体のセッションに対して、検索を利用しなかった数
Visits With Site Search:サイト全体のセッションに対して、検索を利用した数
サイト内検索キーワード
実際に検索されたキーワードが確認できます。
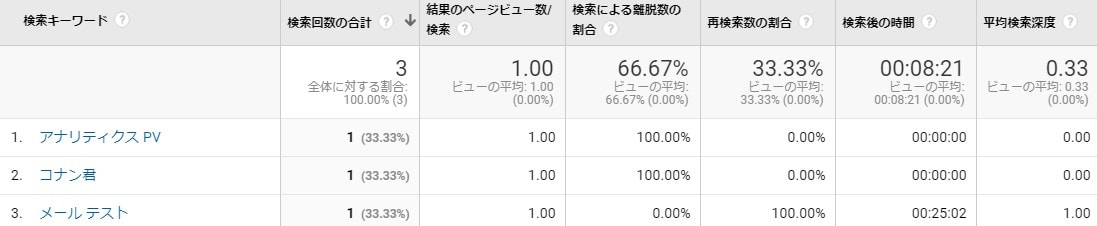
検索されたキーワードが、ユーザーが求めている情報になります。
そのキーワードが含まれる記事がある場合は、記事が見つけにくい状態(または情報が不足)
改善案としては、トップページの見直し。カテゴリーの見直し。記事追加などです。
そのキーワードが含まれる記事が無い場合は、そのキーワードで新しく記事作成した方が離脱率が下がる。
など、キーワードと、検索後の離脱率やその後の滞在時間などを複合的に分析すると、今後の方向性が見えてくると思います。
検索ページ
どのページで、検索されたかが分かります。

例えば、トップページで検索されたら、該当記事が見つけにくい状態。
記事ページから検索されたら、該当記事の情報だけでは満足していない。
などが分析できます。
まとめ
比較的簡単に設定できるため、アナリティクス設置後すぐに有効化しておくと良いでしょう。
ただ、記事数が少ない最初のうちは、なかなか検索が使われないと思いますが、有効化しておいて損はないでしょう。
早めに対応しておき、自分のサイトでどういった内容が求められているかが把握できますので、よりユーザーに満足してもらえるサイト作りができると思います。
検索キーワードが蓄積されたら、サイト修正や記事作成などで改善に繋げていきましょう。









