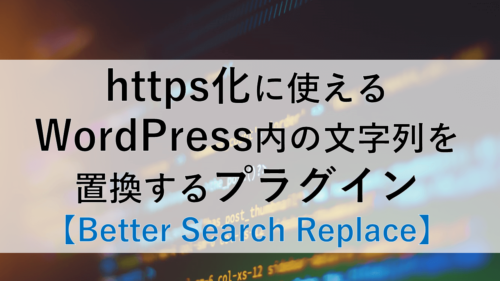WordPressでブログ記事を書く時に思う事。
- スマホからブログを更新できるの?
- ブラウザとアプリで操作できるみたいだけど、どっちが使いやすいの?
- ブラウザとアプリを比較したメリット・デメリットが知りたい
の疑問に答えていきます。
この記事では、隙間時間にスマホからブログ記事を書きたい。
そんな方に向けて、ブラウザとアプリの操作方法の比較や、それぞれのメリット・デメリットを分かりやすく解説しています。
おすすめは絶対、ブラウザで操作する方法です。
この記事を見るだけで、その理由が分かり、どちらが使いやすいか判断できるはずです。
この記事の構成です。
- ブラウザとアプリの画面の違い
- WordPressをスマホのブラウザで操作する方法
- WordPressをスマホのブラウザで使うメリット・デメリット
- WordPressをスマホのアプリで操作する方法
- WordPressをスマホのアプリで使うメリット・デメリット
- ブラウザとアプリの比較まとめ
ブラウザとアプリの画面の違い
まず、ブラウザとアプリそれぞれの操作画面を簡単に確認しましょう。
▼ブラウザ:メニュー画面
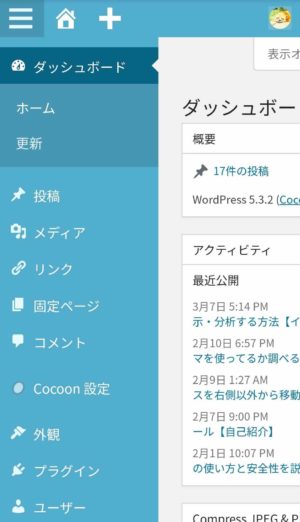
▼アプリ:メニュー画面
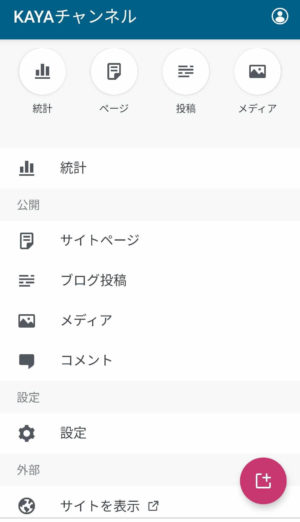
▼ブラウザ:投稿の編集画面1
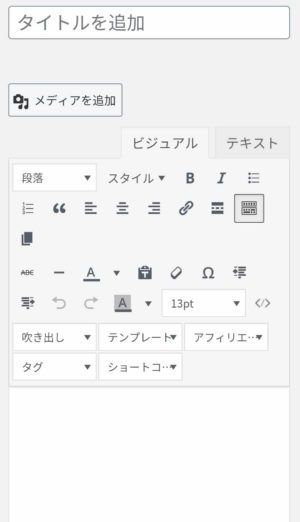
▼アプリ:投稿の編集画面1
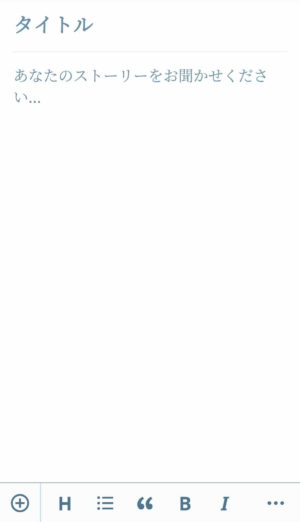
▼ブラウザ:投稿の編集画面2
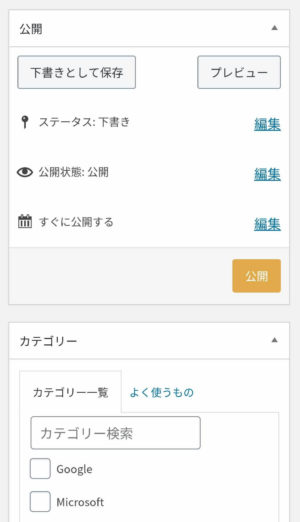
▼アプリ:投稿の編集画面2
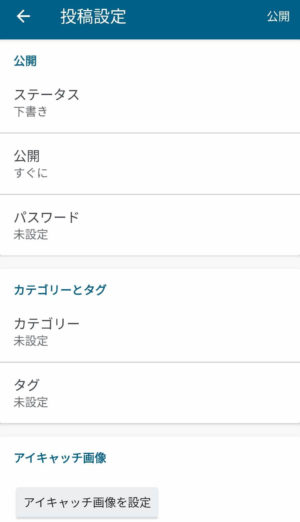
▼ブラウザ:画像選択画面
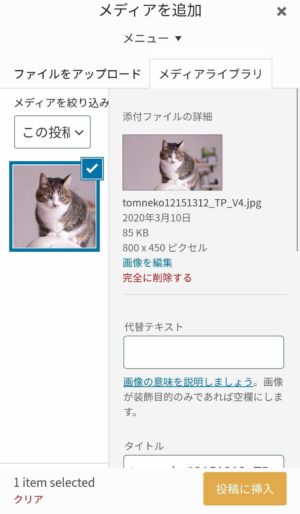
▼アプリ:画像選択画面
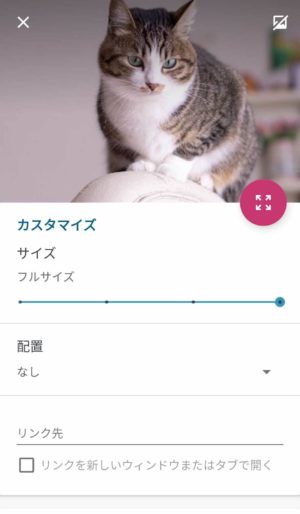
ブラウザの操作画面
ブラウザは基本的にPCの操作画面を、そのままスマホ用(レスポンシブ)で表示した形となっています。
編集画面では、テーマやプラグインによる記事装飾メニューも利用できます。
アプリの操作画面
アプリ専用の操作・入力画面となり、基本的な操作のみ可能です。
機能が制限されているため、プラグインを追加・設定ができません。
また、投稿の編集画面ではテーマやプラグインによる記事装飾メニューも利用できません。
それでは、実際の操作方法を詳しく解説していきます。
WordPressをスマホのブラウザで操作する方法
ブラウザで使う場合は、スマホ上にあるブラウザ(safariやChrome)を起動して、PCの操作同様に、WordPressのログイン画面のURLを入力します。
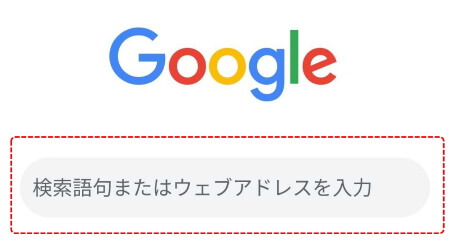
ブラウザでWordPressにログインする
WordPressのログイン画面が表示されます。
PC同様にユーザー名・パスワードを入力してログインします。
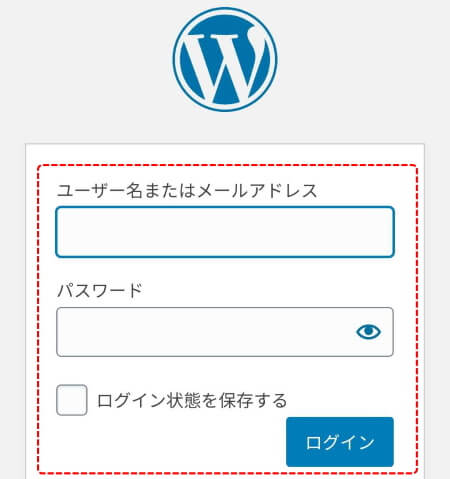
ブラウザのWordPressメニュー
WordPressにログインできます。
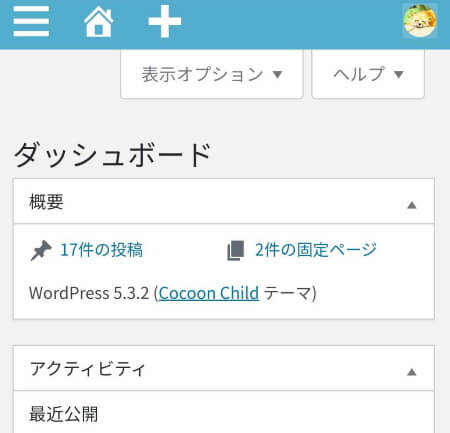
左上の「メニュー」アイコンをタップすると、PCと同じWordPressのメニューが表示されます。
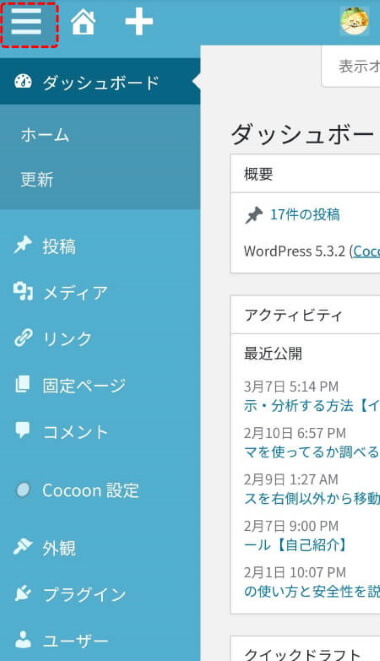
ブラウザではプラグインの設定も可能。
ですが、プラグインの細かい設定等はPC上で行った方がいいでしょう。
(WordPress全体に影響を及ぼす場合が多いため)
ブラウザでブログを書く場合
ブログ記事を書きたい場合には、投稿を選択します。
メインメニューの上部にある「+」をタップすることで、ショートカットメニューが表示されます。
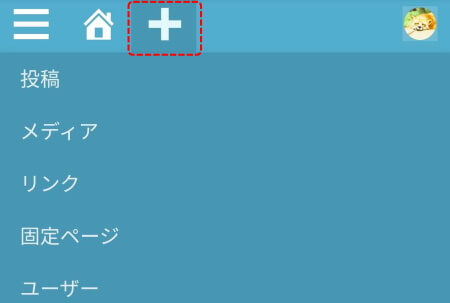
「投稿」を選択すると、編集画面が表示されます。
テーマやプラグインの記事装飾メニューもちゃんと使えます。
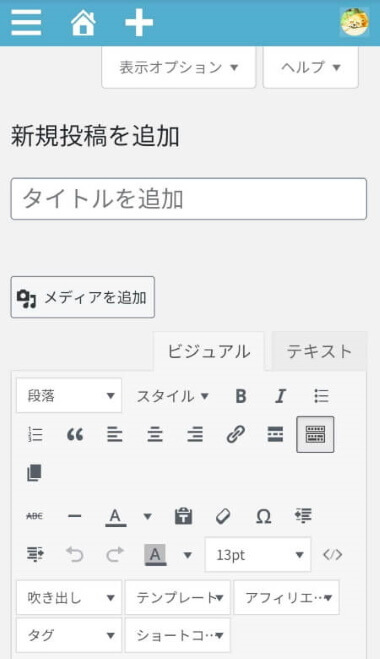
見出しも設定できます。
編集画面上の表示も、実際の表示と同様に装飾されます。
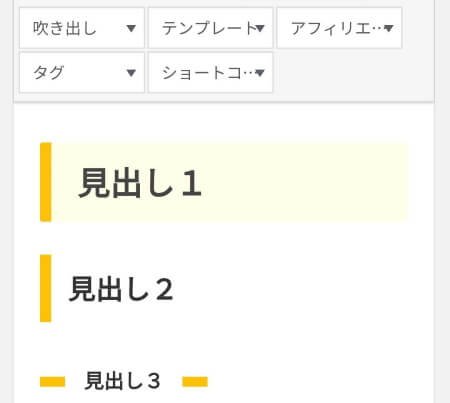
ブラウザで画像を挿入する場合
「メディアを追加」から、画像挿入もできます。
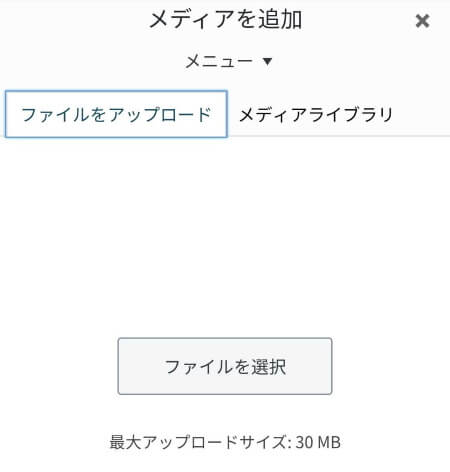
WordPress上にアップロード済みの画像はもちろん、スマホ上にある画像もアップロードできます。
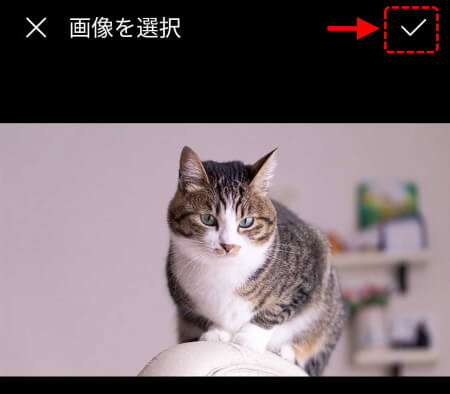
画像の代替テキスト、サイズや位置調整も、PC同様に操作可能です。
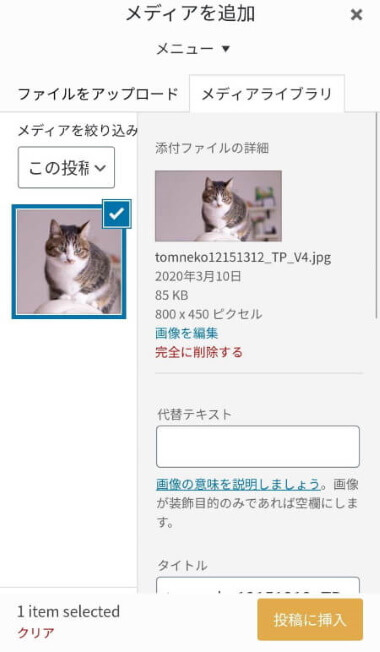
編集画面上に、画像が挿入できます。
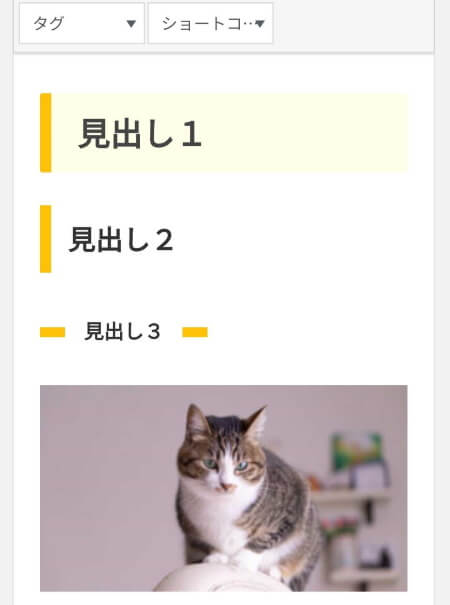
ブラウザで下書き・公開操作する場合
編集画面を下にスクロールしていくと、公開設定があります。
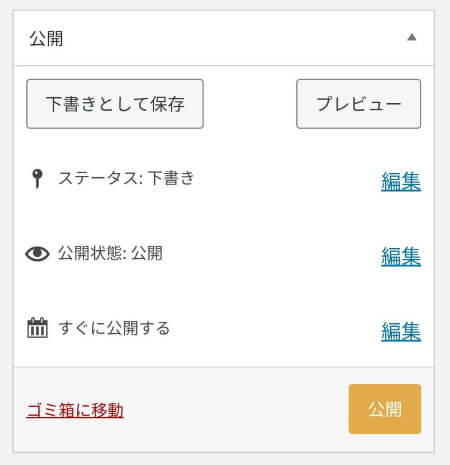
プレビューで、実際の表示も確認できます。
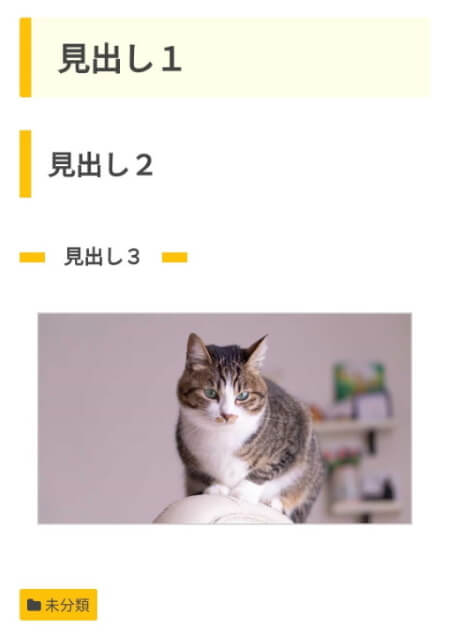
WordPressをスマホのブラウザで使うメリット・デメリット
WordPressをブラウザで使うメリット・デメリットは以下の通りです。
メリット
- スマホ表示版(レスポンシブ表示)のため、PCと同じ操作感
- PCと同じ操作感のため、すぐに使いこなせる
- プラグインの新規インストール・設定も可能
- 記事の編集画面で、テーマやプラグインの記事装飾メニューが使える
デメリット
- 記事の編集画面で、記事装飾や画像挿入する場合など、その度に上のメニューバーまでスクロールが必要
続いて、スマホアプリの操作を確認してみましょう。
WordPressをスマホのアプリで操作する方法
アプリで操作する場合は、スマホ上にアプリをインストールしてから進めます。
WordPressのアプリインストール
「WordPress」や「ワードプレス」のキーワードでアプリを探し、インストールします。
▼iOS:App Store
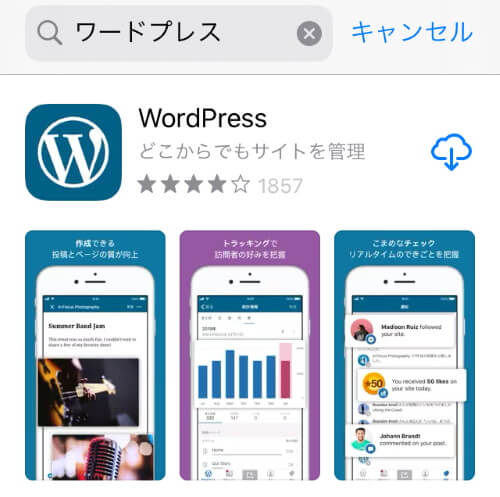
▼Android:Play ストア
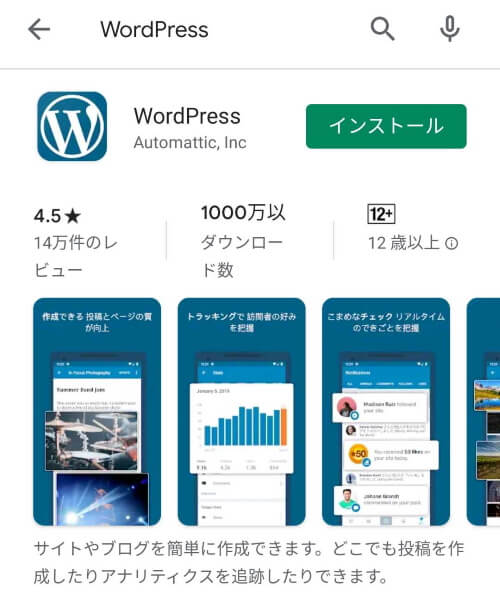
WordPressのアプリにログインする
WordPressのアプリを起動すると、ログイン画面が表示されます、
通常は「サイトのアドレスを入力してログインする」を選択します。
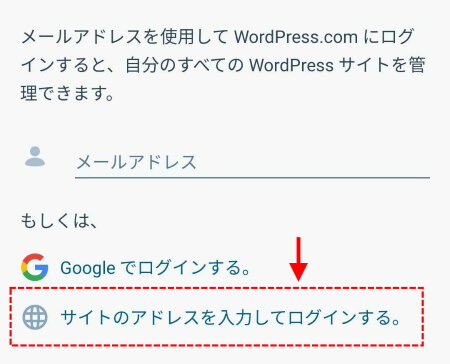
自分のWordPressログイン画面の、URLを入力します。

PC同様に、ユーザー名・パスワードを入力してログインします。
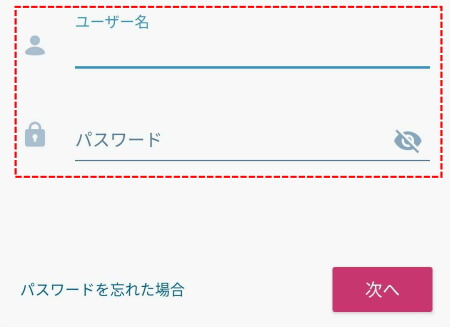
自分のサイトが確認できますので、「次へ」をタップします。
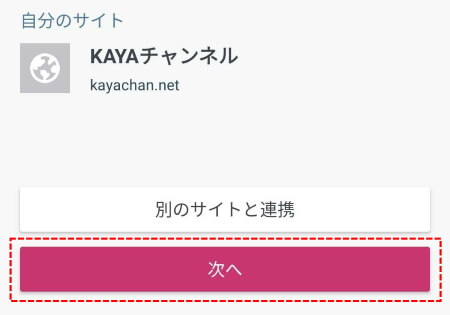
アプリのWordPressメニュー
アプリ専用のWordPressメニューが表示されます。
ブラウザ版と比較すると、プラグインの設定が反映されない。
細かい設定メニューが無いなど、簡易的で使いやすいのですが、細かい設定はできません。
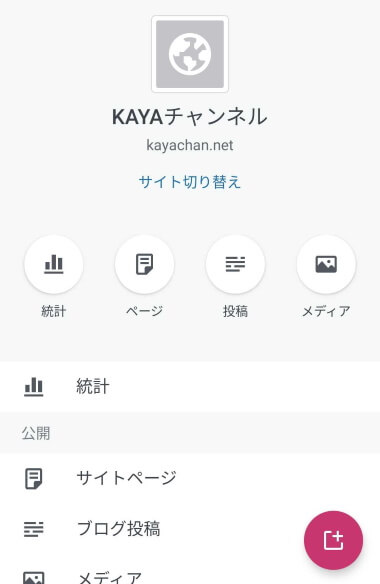
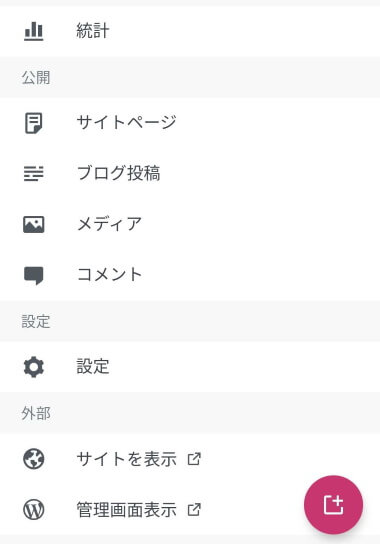
アプリでブログを書く場合
ブログ記事を書きたい場合には、ブログ投稿。または右下のショートカットボタンをタップします。
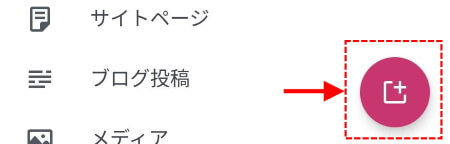
PC上の表現と若干異なります。
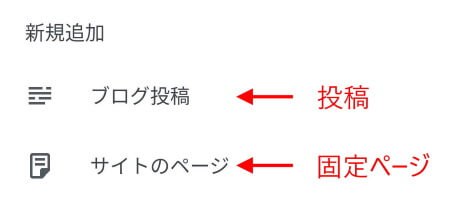
ブログ投稿をタップすると、投稿の編集画面が表示されます。
テーマやプラグインの記事装飾メニューは使えません。
基本的な装飾メニューは全てアイコン表示のため、文字入力部分が大きく使いやすいです。

見出しなど、基本的な装飾はできますが、編集画面上では正しく装飾が表現されません。
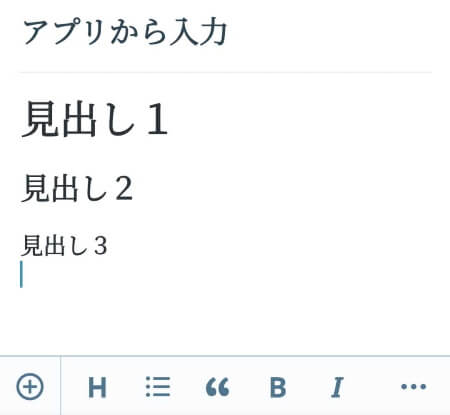
アプリで画像を挿入する場合
メディアを追加する場合は、「+」アイコンをタップします。
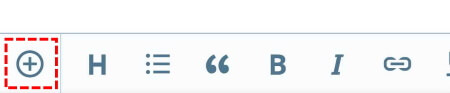
アプリに「写真へのアクセス権限」を付けます。
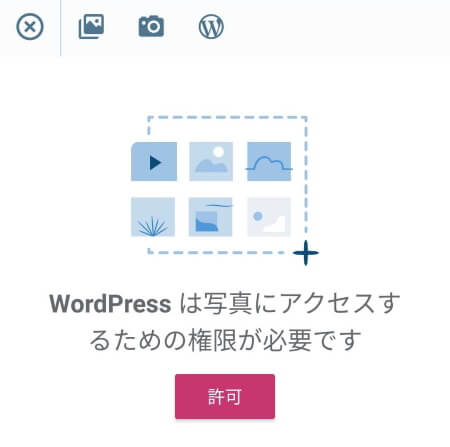
ブラウザ同様に、WordPress上にアップロード済みの画像はもちろん、スマホ上にある画像もアップロードできます。
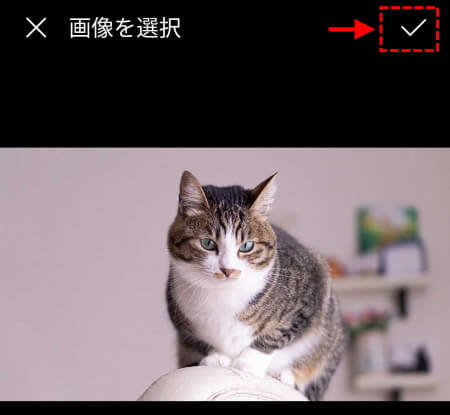
アプリ特有の機能として、画像をアップロードする際、最適化をしてくれます。
この表示では「有効化する」をタップしましょう。

編集画面上に、画像が挿入できます。
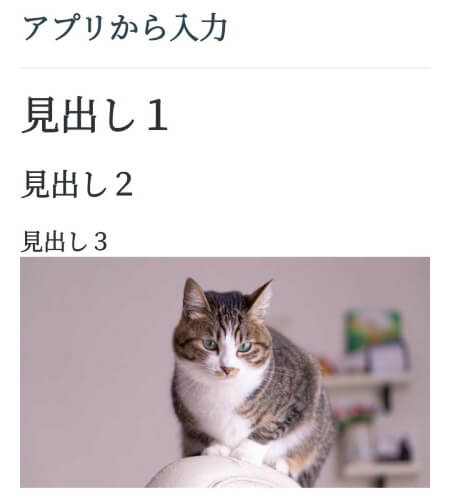
画像の細かい設定を行う場合、編集画面上に挿入された画像をタップします。
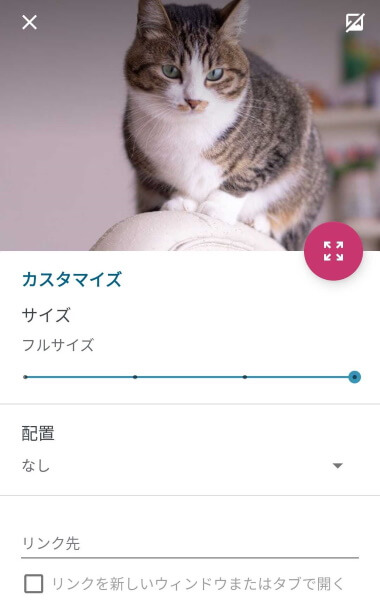
アプリで下書き・公開操作する場合
公開する場合は、右上にある「公開」をタップ。
下書き保存する場合は、右上にある「…」をタップします。
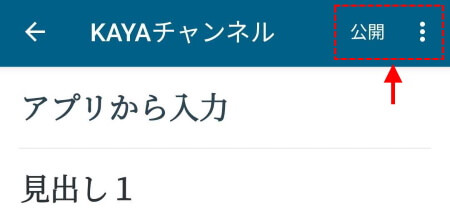
下書き保存する場合は、「保存」をタップします。
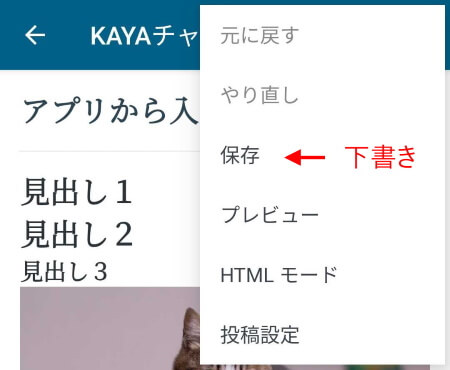
ネットワークに繋がっている場合、「オンライン上」に下書き保存されます。
(ネット上のWordPressに保存されます)

アプリ特有の機能ですが、圏外などでネットワークに繋がっていない場合は、アプリ内に下書き保存されます。
(ネット上のWordPressには、保存されていません)
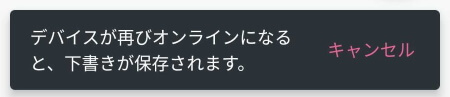
ネットワークに接続すると、自動的にオンラインとして保存されます。
アプリの不具合?
アプリ上の不具合の可能性もありますが、ブログ記事を書いてプレビューをタップすると、NOT FOUNDになる場合があります。
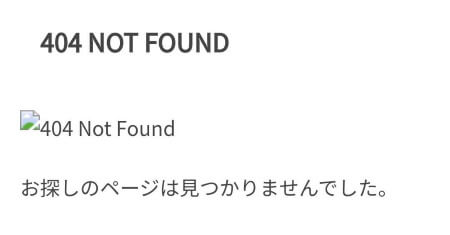
また、アプリとは別にWordPressのログインを促される場合もあります。
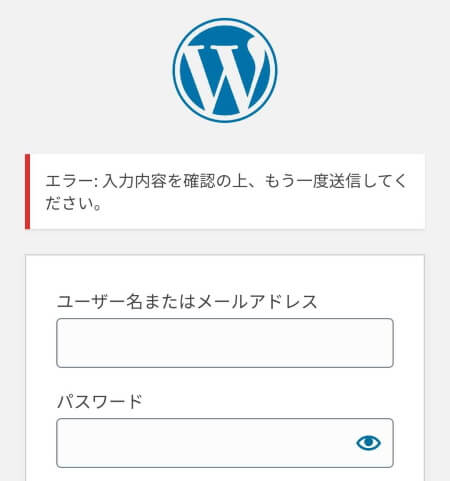
この表示からWordPressにログインすると、プレビュー表示できるようになります。
ただ画像が表示されない場合もあります。
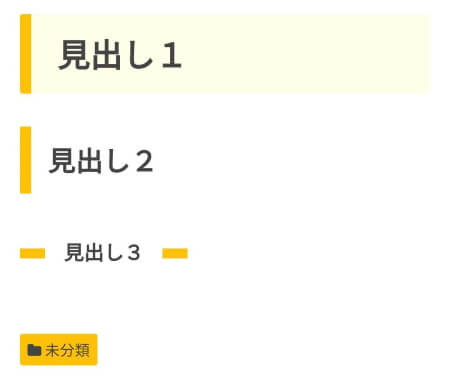
WordPressをスマホのアプリで使うメリット・デメリット
WordPressをアプリで使うメリット・デメリットは以下の通りです。
メリット
- 無駄な機能が省かれているため、ブログ記事を書きやすい
- ネットワークに接続していない場合でも、アプリ内で下書き保存できる
- 画像をアップロードする際、自動で最適化してくれる機能がある
- 複数サイトを登録し、簡単に切り替えることができる
デメリット
- 編集画面で、テーマやプラグインの記事装飾メニューが使えない
- 編集画面で、記事装飾が正しく表現されない
- プラグインの新規インストール・設定ができない
- プレビューが表示できない場合があったり、動作が不安定な箇所がある
ブラウザとアプリの比較まとめ
WordPressをスマホから操作する方法として、ブラウザとアプリを比較してみました。
実際に操作した比較表です。
| ブラウザ | アプリ | |
|---|---|---|
| メニューの使いやすさ | 〇 | ◎ |
| 文字の書きやすさ | 〇 | ◎ |
| 記事装飾の種類 | ◎ | △ |
| 記事装飾の使いやすさ | 〇 | ◎ |
| 画像挿入の使いやすさ | ◎ | 〇 |
| プラグインの設定 | ◎ | × |
| 安定感 | ◎ | △ |
これ以外に、アプリ特有のメリットとして、
- ネットワークに接続していない場合でも、アプリ内で下書き保存できる
- 画像をアップロードする際、自動で最適化してくれる機能がある
- 複数サイトを登録し、簡単に切り替えることができる
があります。
ただ、画像をアップロードする際の最適化は、プラグインで同等以上の機能が追加できるため、ほぼアプリの恩恵がない状態です。
結果として、スマホでWordPressを操作する場合には、「ブラウザ」がおすすめです。
アプリは、今後の機能改善に期待ですね。
WordPressをスマホから操作する方法を悩んでいる方は、ぜひ参考にしてくださいね。