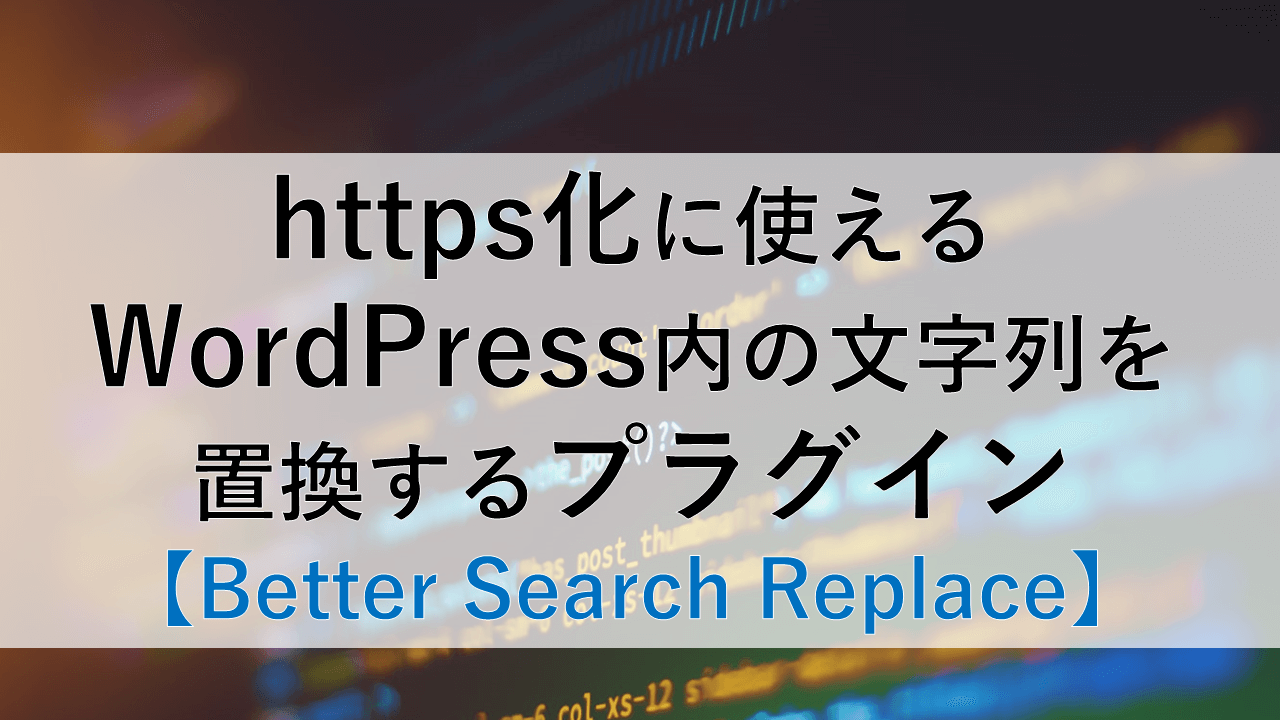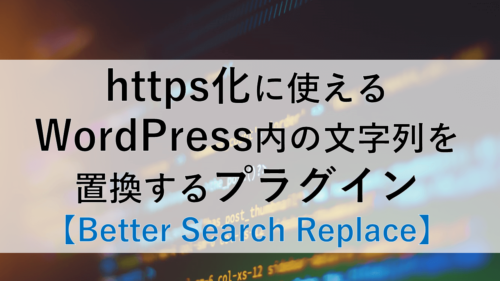既存のWordPressサイトをhttps化する際に思う事。
- レンタルサーバー側でhttps化したけど、サイト内が全て保護されていない
- WordPressの設定でhttps化したけど、サイト内が全て保護されていない
- 公開している記事内のhttpのコードは、手作業でhttps化しないといけないの?
の疑問に答えていきます。
既に「http」で運営しているサイトを「https」にする際、公開済みの記事内にある「http」のコードも「https」に変換する必要があります。
ただ、全ての記事内にあるコードを手作業で変換するのは現実的ではありません。
この記事では、特定の文字列を一括置換できる「Better Search Replace」プラグインの使い方を紹介しています。
他にも置換プラグインはありますが、一番簡単に全ての箇所を一括置換できる「Better Search Replace」のプラグインさえ覚えておけば大丈夫です。
この記事の構成です。
- https化できるBetter Search Replaceとは?
- https化するためのBetter Search Replaceの使い方
- https化以外にも使う機会
https化できるBetter Search Replaceとは?
「Better Search Replace」は、WordPress内の文字列を一括で、他の文字列に置換してくれるプラグインです。
例えば、「http」で運営しているサイト内に画像を張り付けている場合、
http://test.com/〇〇〇.jpg
といったコードで画像を表示しています。
「https」にする場合、この画像表示しているコードも
https://test.com/〇〇〇.jpg
と、「http」から「https」に変更してあげないといけません。
サイト内にある全ての箇所(外部リンクを除く)に対して、「http」と記載されているコードを「https」に指定し直さないと、そのサイト全体が正常にhttpsとして保護されません。
この作業を一つ一つ手作業で変更するのは現実的ではありません。
そこで、「Better Search Replace」のプラグインを使うことで、一括で文字列を置換できます。
https化するためのBetter Search Replaceの使い方
それでは使い方を説明します。
まず、「Better Search Replace」のプラグインをインストールしましょう。
プラグインの新規追加から「Better Search Replace」で検索してインストールします。
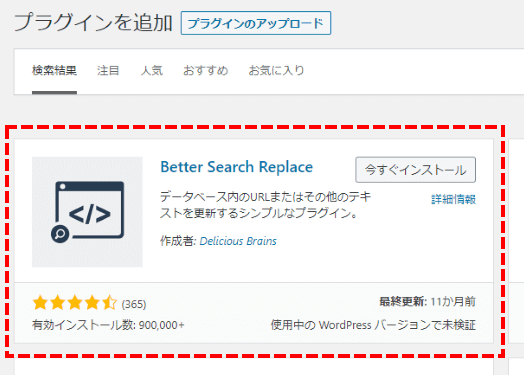
有効化します。
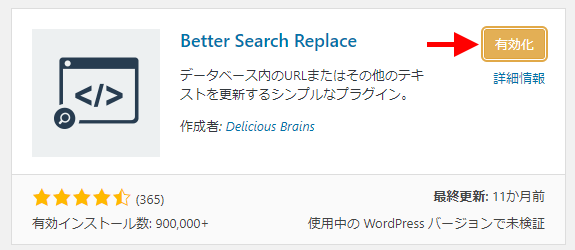
WordPressの左側メニューのツールから「Better Search Replace」を選択します。
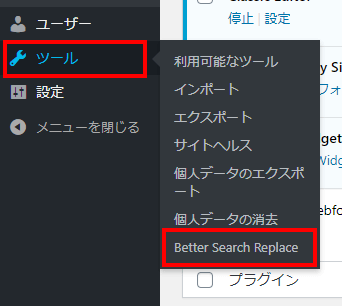
操作画面はいたってシンプルです。
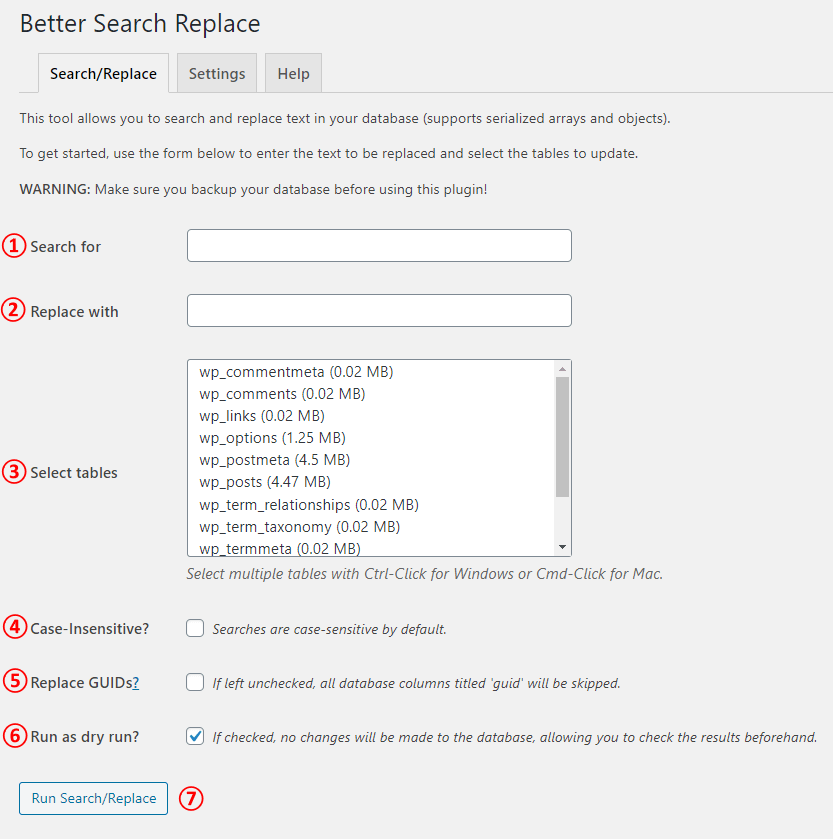
| 項目名 | 値 |
|---|---|
| ① Search for | 置換したい元の文字列を入力します (例 http://〇〇〇.com) |
| ② Replace with | 置換後の文字列を入力します (例 https://〇〇〇.com) |
| ③ Select tables | どのテーブル(箇所)の文字列を置換するか選択します 基本的には全て選択します |
| ④ Case-Insensitive? | 大文字・小文字の区別を行わない場合はチェックを付けます httpからhttpsに変換する場合、チェック付けた方が漏れなく置換できます |
| ⑤ Replace GUIDs? | GUIDを置き換える場合にチェックを付けます チェックは付けなくて大丈夫です |
| ⑥ Run as dry run? | テストとして対象件数のみ把握したい場合にはチェック付けます 実際に置換する場合にはチェックを外します。 初回は必ず「チェック付けて実行」してください。 |
| ⑦ Run as dry run? | 実行ボタンです 初回は必ず「⑥ Run as dry run?」にチェックして実行してください。 |
設定値はこのようなイメージです。

まずは、「Run as dry run?」にチェックを付けた状態で、テスト的に実行しましょう。
テスト実行では、実際に置換はされません。
実行すると、上部に結果メッセージが表示されます。

メッセージ内の「Click here」を押すと、対象テーブル毎に置換件数が確認できます。
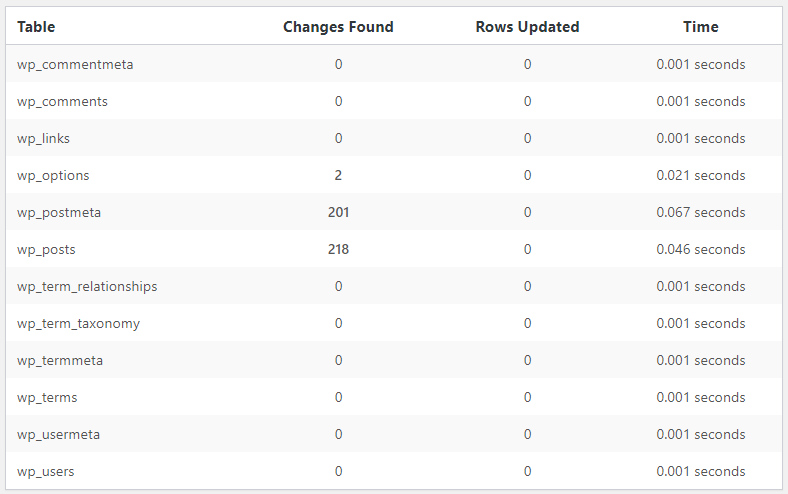
設定に問題なければ、「Run as dry run?」のチェックを外して、実際に実行しましょう。

テスト実行と同様に、上部に結果メッセージが表示されます。

該当のサイトを表示すると、全ての記事やページがhttps化されますので、保護されていることが分かるはずです。
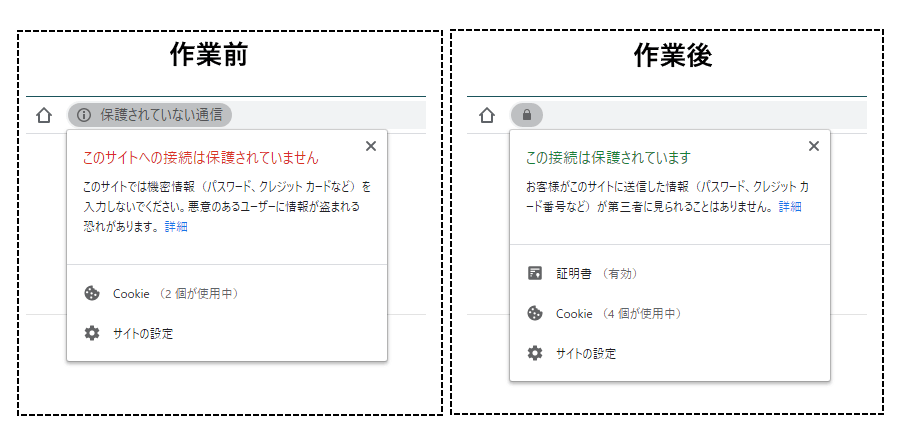
作業が終わりましたら、「Better Search Replace」のプラグインは不要になりますので、停止か削除を行っても大丈夫です。

https化以外にも使う機会
このように、サイト内に登録されている文字列を一括で置換できます。
そのため、「http」から「https」に置換するだけでなく、
- サイト名を変更した場合
- 筆者の名前が変わった場合
- 自身のSNSへのリンクURLが変わった場合
にも、一括で文字列やリンク先のURLを置換できます。
「Better Search Replace」プラグインの使い方を覚えておくと、いざというときに効率的に置換できますので、ぜひ活用くださいね。